Lexacom 3 integrates with the EMIS Web clinical system, allowing Talk users to import the details of their current patient into the Lexacom reference field. To enable integration, settings need to be changed in EMIS Web and Lexacom
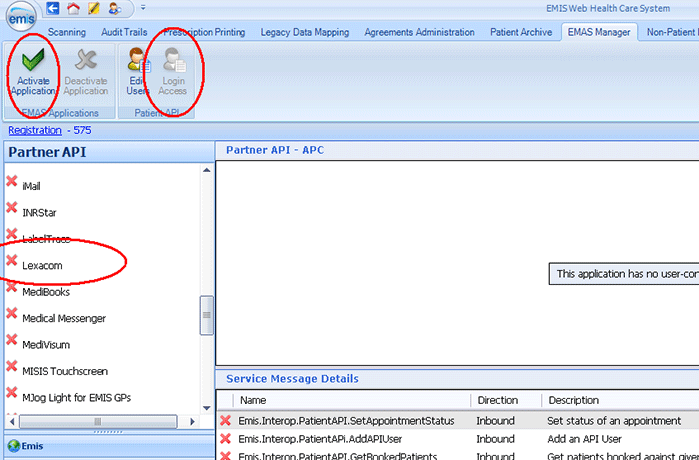
This has activated Lexacom; you now need to assign permission to the users.
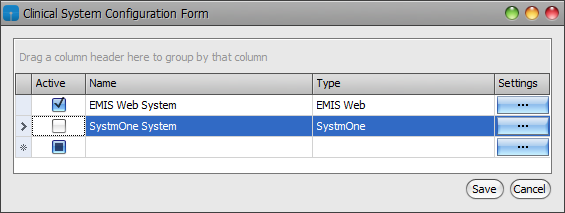
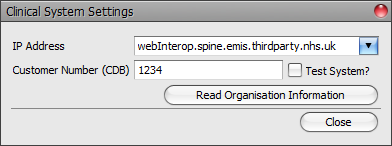
To make the integration available to all users
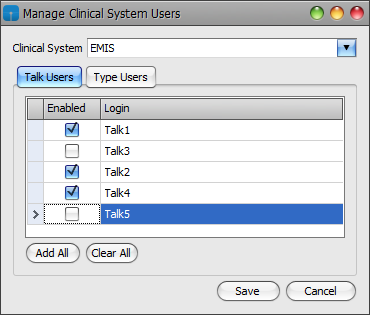
These options can also be set from the users’ Settings when they are logged into Lexacom.
There may be a short delay when retrieving the data from EMIS Web due to the remote hosting of the data. This will not interfere with the recording of the dictation even if the display may appear to freeze momentarily.
Join our webinar to find out how to make the most of your Lexacom system.
Learn more