Lexacom Echo settings can be used to customise microphone/audio devices, command feedback or Windows start-up. To view Settings, click on the gear icon in the top left and choose ‘Settings’.
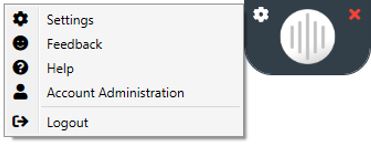
Echo uses the default microphone in your Windows Sound settings.
To change the microphone to a preferred device, go to Audio Settings and use the dropdown menu under ‘Preferred Audio Input Device’. Using the wrong microphone will result in poor accuracy.
To change the audio device use the dropdown menu under ‘Preferred Audio Output Device’. This can be used to provide audio feedback when using voice commands.
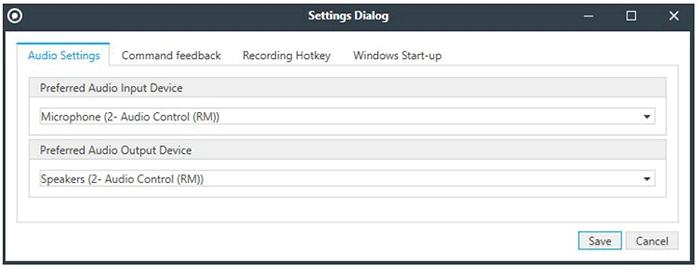
Echo can provide visual and/or audio feedback when you successfully use a voice command.
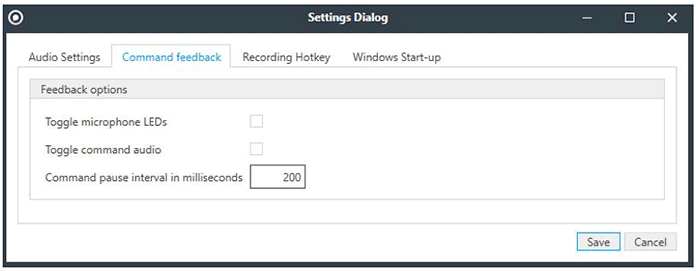
You can use a keyboard hotkey to toggle Echo’s recording mode. By default, this is the ‘+’ key on the numberpad on the right side of your keyboard.
It is possible to change this to a different key in the Settings under Recording Hotkey. Use the dropdown list to select the key you want to use instead. This change will only come into effect once you click Save in the bottom right corner.
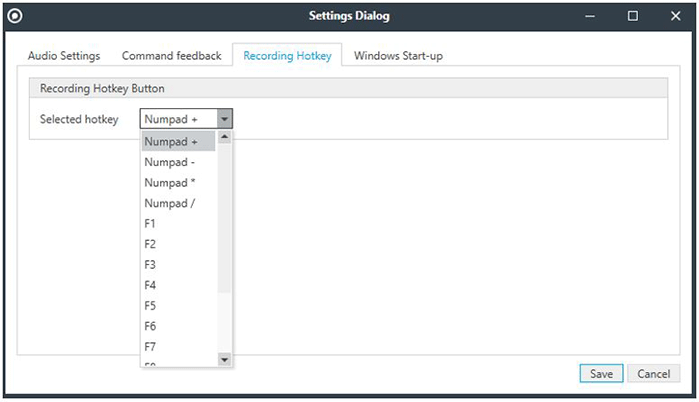
By default, Echo will launch when Windows starts up. This means that you can start using Echo immediately without having to manually open it yourself. If you wish to turn this off, go to ‘Windows Start-up’ and untick the box.
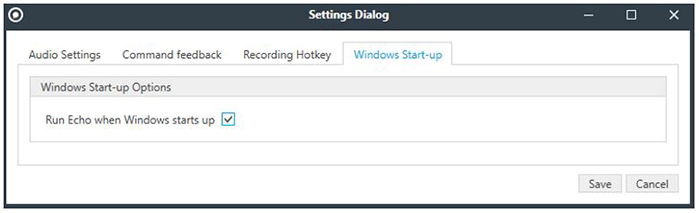
Join our webinar to find out how to make the most of your Lexacom system.
Learn more